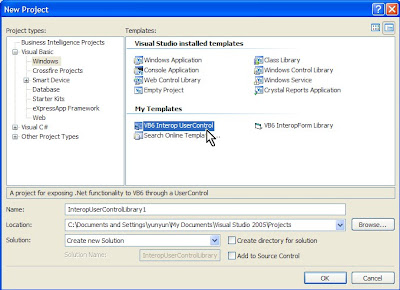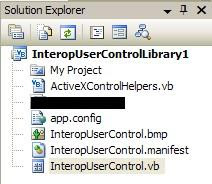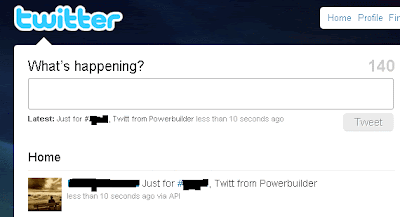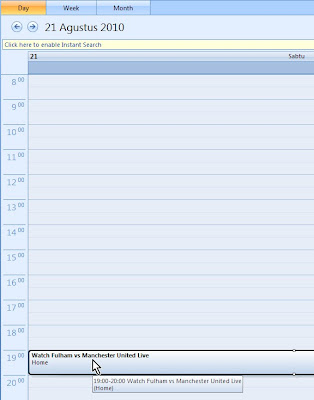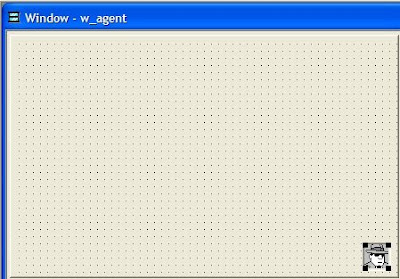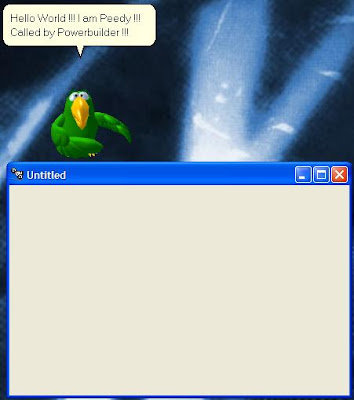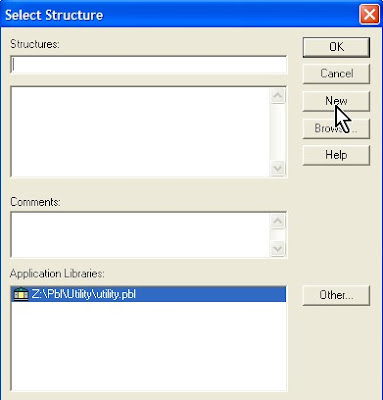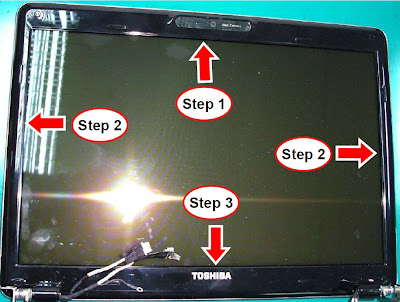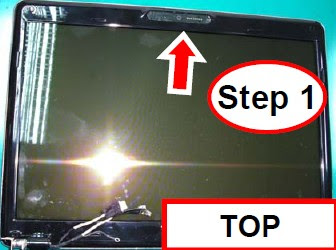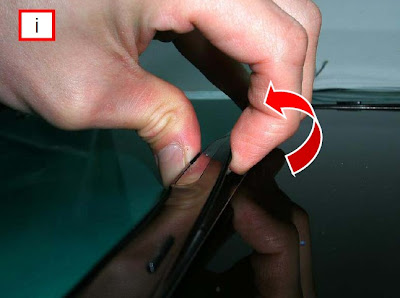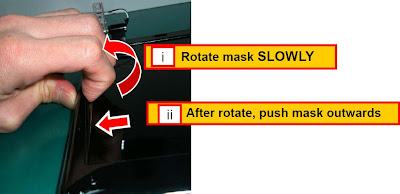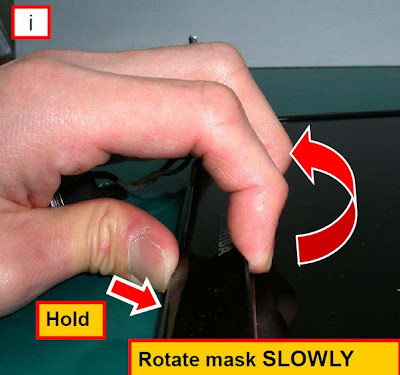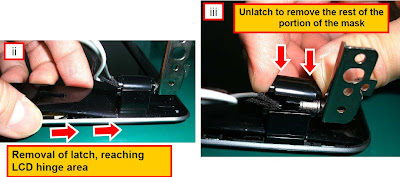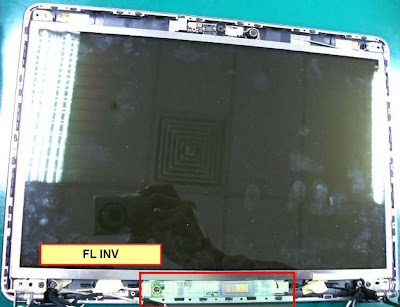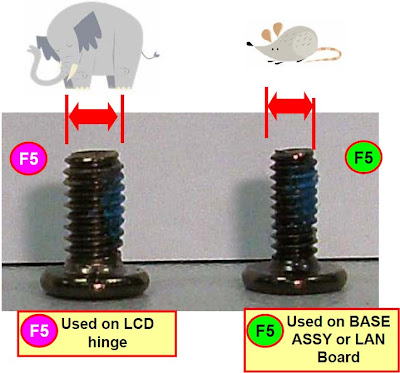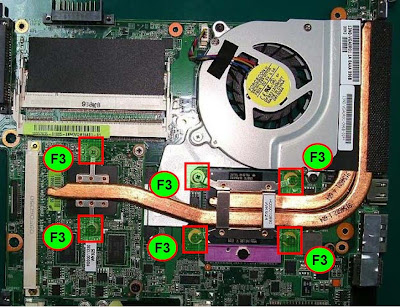Here are some Windows registries that you can do the modification to get a powerful Windows, specially for Security matters.
All you have to do first, it's DO THE BACKUP !!! Run the regedit.exe and click File menu then EXPORT.
And please remember before you do some modifications, do it with your own risk !
Disable / Enable Windows Wallpaper changing
To prevent other users to change the wallpaper, change the Data value to 0 to Enabled or 1 to Disable at
HKEY_CURRENT_USER,Software\Microsoft\Windows\CurrentVersion\Policies\ActiveDesktop
Value Name : NoChangingWallpaper
Data Type : DWORD Value
Show / Hide Folder Option at Windows Explorer
Note: Some computer viruses cause Folder Option menu at Windows Explorer disabled.
HKEY_CURRENT_USER,Software\Microsoft\Windows\CurrentVersion\Policies\Explorer
Value Name : NoFolderOptions
Data Type : DWORD Value
Data : 0 = show, 1 = hide
Show / Hide File menu at Windows Explorer
HKEY_CURRENT_USER,Software\Microsoft\Windows\CurrentVersion\Policies\Explorer
Value Name : NoFileMenu
Data type : DWORD Value
Data : 0 = show, 1 = hide
Remove arrow image at Shortcut icon
HKEY_CLASSES_ROOT\piffile
Value Name : IsShortcut
Data Type : String Value
Delete the value
Show / Hide Taskbar and Start Menu
You can use this if you want to make a kiosk PC or something like that.
HKEY_CURRENT_USER,Software\Microsoft\Windows\CurrentVersion\Policies\Explorer
Value Name : NoSetTaskbar
Data Type : DWORD Value
Data : 0 = show, 1 = hide
Show / Hide Shutdown Menu
HKEY_CURRENT_USER,Software\Microsoft\Windows\CurrentVersion\Policies\Explorer
ValueName : NoClose
Data Type : DWORD Value
Data : 0 = show, 1 = hide
Disable / Enable Right Click at desktop
HKEY_CURRENT_USER,Software\Microsoft\Windows\CurrentVersion\Policies\Explorer
Value Name : NoViewContextMenu
Data Type : DWORD Value
Data : 0 = Enable, 1 = disable
»» READMORE...
All you have to do first, it's DO THE BACKUP !!! Run the regedit.exe and click File menu then EXPORT.
And please remember before you do some modifications, do it with your own risk !
Disable / Enable Windows Wallpaper changing
To prevent other users to change the wallpaper, change the Data value to 0 to Enabled or 1 to Disable at
HKEY_CURRENT_USER,Software\Microsoft\Windows\CurrentVersion\Policies\ActiveDesktop
Value Name : NoChangingWallpaper
Data Type : DWORD Value
Show / Hide Folder Option at Windows Explorer
Note: Some computer viruses cause Folder Option menu at Windows Explorer disabled.
HKEY_CURRENT_USER,Software\Microsoft\Windows\CurrentVersion\Policies\Explorer
Value Name : NoFolderOptions
Data Type : DWORD Value
Data : 0 = show, 1 = hide
Show / Hide File menu at Windows Explorer
HKEY_CURRENT_USER,Software\Microsoft\Windows\CurrentVersion\Policies\Explorer
Value Name : NoFileMenu
Data type : DWORD Value
Data : 0 = show, 1 = hide
Remove arrow image at Shortcut icon
HKEY_CLASSES_ROOT\piffile
Value Name : IsShortcut
Data Type : String Value
Delete the value
Show / Hide Taskbar and Start Menu
You can use this if you want to make a kiosk PC or something like that.
HKEY_CURRENT_USER,Software\Microsoft\Windows\CurrentVersion\Policies\Explorer
Value Name : NoSetTaskbar
Data Type : DWORD Value
Data : 0 = show, 1 = hide
Show / Hide Shutdown Menu
HKEY_CURRENT_USER,Software\Microsoft\Windows\CurrentVersion\Policies\Explorer
ValueName : NoClose
Data Type : DWORD Value
Data : 0 = show, 1 = hide
Disable / Enable Right Click at desktop
HKEY_CURRENT_USER,Software\Microsoft\Windows\CurrentVersion\Policies\Explorer
Value Name : NoViewContextMenu
Data Type : DWORD Value
Data : 0 = Enable, 1 = disable